mastering Colab
tl;dr: How to use and productionize Google Colab, a free Jupyter Notebook service
cost: $0
build time: 15 minutes (MVP)
Google Colaboratory (or just Colab) is a recently popular cloud-ish implementation of Jupyter Notebooks.
In addition to Jupyter features you're familiar with - cell based execution, shared state across cells, and visualization - Colab offers easy GDrive file I/O, a cleaner UI, and some native options for versioning.
Below, I'll cover a few of the ways to get the most out of Colab
- magic operators (! and %)
- importing and exporting files to your Google Drive
- reading and writing data to your Google Sheets
- forms UX
- versioning to Github
All the code covered in this article is implemented in this Colab Notebook. Feel free to make a copy and play around with it
#1 - magic operators
set environment variables (it's generally best to execute the cell, delete the secret_key value, and CMD+S to prevent the key value from being stored inadvertently)
%env SECRET=1234567890
import less common dependencies (e.g. googleauth). Most common libraries are included, including beyond the standard Python lib (pandas, requests, etc).
!pip install googleauth
(for a full list of out-of-the-box libraries, use:)
!pip list
list files in local storage:
!dir
#2 - GDrive I/O
Writing a bunch of notebooks and find yourself using the same helper functions over and over? Store a .py file in GDrive and import it as a library.
from os.path import join
from google.colab import drive
from importlib.machinery import SourceFileLoader
ROOT = "/content/drive"
PROJ = "My Drive/Colab Notebooks" # Where your Colabs live
drive.mount(ROOT, force_remount=False)
util = SourceFileLoader('util', join(ROOT, PROJ, 'utility/util.py')).load_module()
from util import some_function
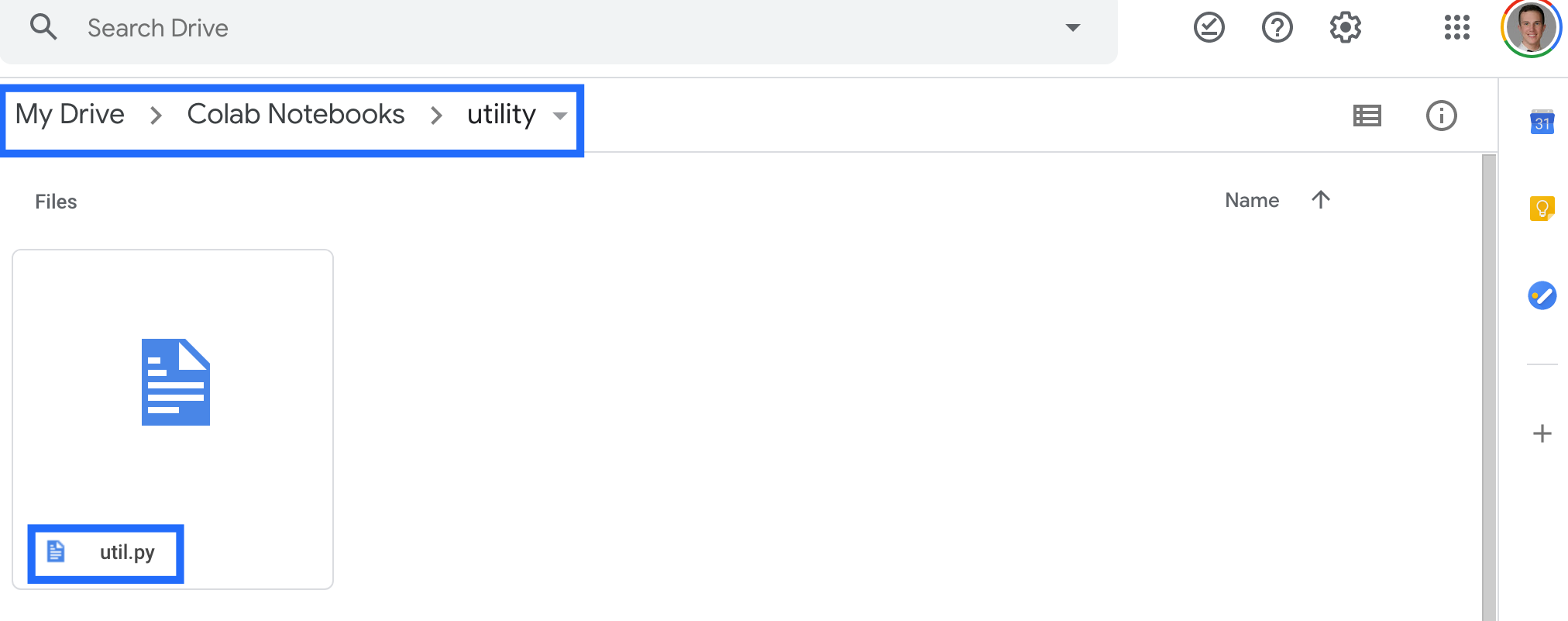
You can use the same mechanism to read other types of data, like CSVs.
from os.path import join
import pandas as pd
df = pd.read_csv(join(ROOT, "My Drive", "Some_Spreadsheet.csv"))
Writes are just as easy - use the drive filesystem as if it were your local directory.
with open(join(ROOT, "My Drive","text_file.txt"), "w") as file:
file.write("foo bar baz")
You can add this snippet at the bottom of a cell to automatically download file(s) (e.g. after they've finished writing)
from google.colab import files
files.download('text_file.txt')
#3 - GSpread reads and writes
Colab allows you to use your existing Google Auth to access your Google Sheets, as well.
First, lets set up a couple helper functions
from google.colab import auth
from oauth2client.client import GoogleCredentials
import gspread
import gspread_dataframe as gd
import pandas as pd
def get_gsheet_tab(sh, tab_name, **kwargs):
if isinstance(tab_name, int): # index
tab = sh.get_worksheet(tab_name)
elif isinstance(tab_name, str):
tab = sh.worksheet(tab_name)
# This avoids a specific bug around the tab being empty
try:
tab_lod = tab.get_all_records(default_blank=None)
except IndexError:
tab_lod = []
return tab_lod, tab
def get_gsheet_sheet(sheet_name):
auth.authenticate_user()
gc = gspread.authorize(GoogleCredentials.get_application_default())
if 'docs.google.com' in sheet_name:
sh = gc.open_by_url(sheet_name)
elif len(sheet_name) == 44:
sh = gc.open_by_key(sheet_name)
else: # File name
sh = gc.open(sheet_name)
return sh
Writes are straightforward. I prefer to write DataFrames to Google Sheets; if you don't want to use pandas, you can use GSpread's native .update_cells
def write_to_gsheet(df_to_write, sheet_name, tab_name):
sh = get_gsheet_sheet(sheet_name)
tab_lod, ws = get_gsheet_tab(sh, tab_name)
gd.set_with_dataframe(ws, df_to_write)
print("Written successfully")
(Converting most data structures to df is straightforward)
import pandas as pd
df = pd.read_json(input_file, orient="records") # JSON
df = pd.DataFrame(input_file) # list of dicts or list of lists
df = pd.DataFrame.from_dict(input_file) # dict with list values
Reads are even easier and return a handy list of dictionaries:
def read_from_gsheet(sheet_name, tab_name):
sh = get_gsheet_sheet(sheet_name)
tab_lod, ws = get_gsheet_tab(sh, tab_name)
return tab_lod
#4 - forms
Colab allows you to make a user interface over your Jupyter Notebook, so you can easily change parameters or share it with nontechnical users. A few of the more useful ones (sandbox example here):
text = 'value' #@param {type:"string"}
dropdown = '1st option' #@param ["1st option", "2nd option", "3rd option"]
text_and_dropdown = 'value' #@param ["1st option", "2nd option", "3rd option"] {allow-input: true}
raw_input = None #@param {type:"raw"}
raw_dropdown = raw_input #@param [1, "raw_input", "False", "'string'"] {type:"raw"}
date_input = '2018-03-22' #@param {type:"date"}
number_input = 10.0 #@param {type:"number"}
number_slider = 0 #@param {type:"slider", min:-1, max:1, step:0.1}
integer_input = 10 #@param {type:"integer"}
integer_slider = 1 #@param {type:"slider", min:0, max:100, step:1}
boolean_checkbox = True #@param {type:"boolean"}
boolean_dropdown = True #@param ["False", "True"] {type:"raw"}
becomes
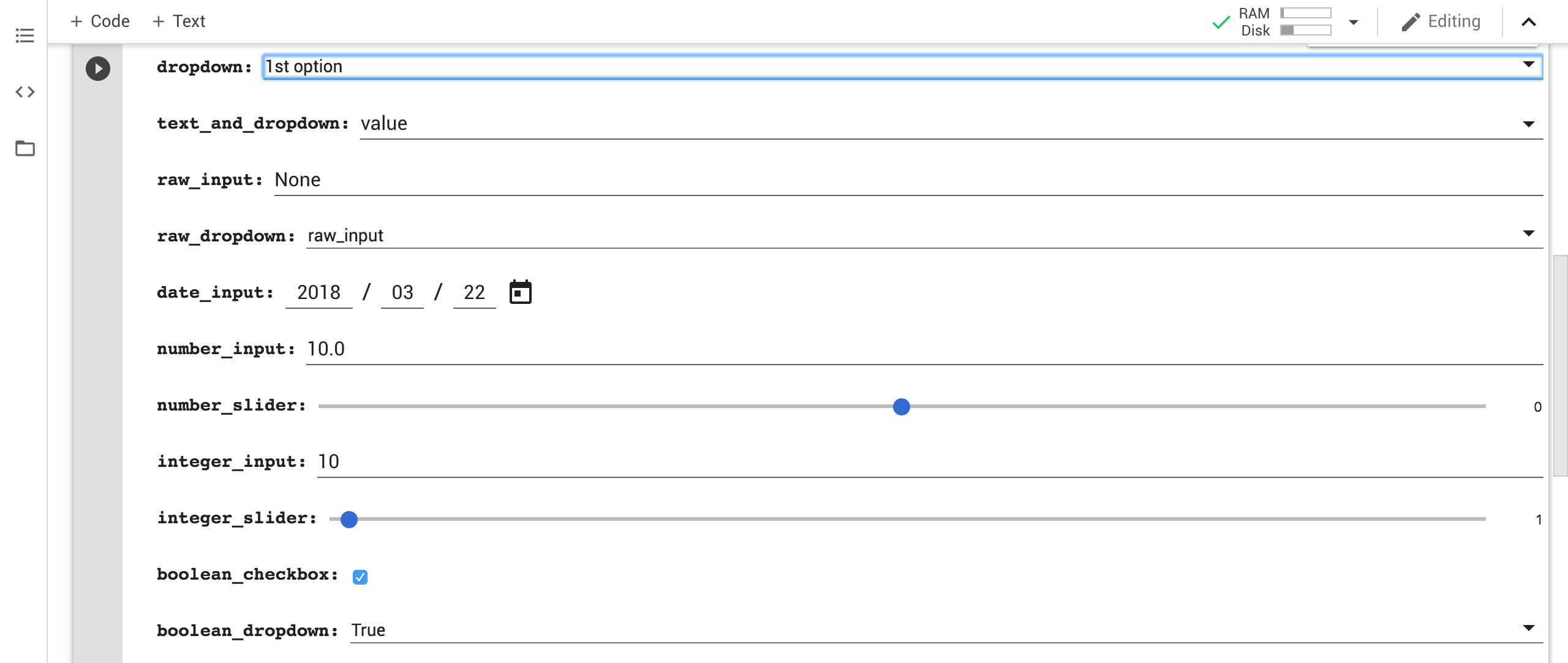
#5 - versioning
Colab has a native versioning system. It's ok. It has diffs and rollbacks, but only stores 30 days of versions. (to use: File -> Revision History).
To be safe, try to back up important Colab notebooks to a Github repo
Go to the Colab menu and enable private repos (and go through the OAuth)

You can path the .ipynb into a specific folder of the repo by adding the path ahead of the filename
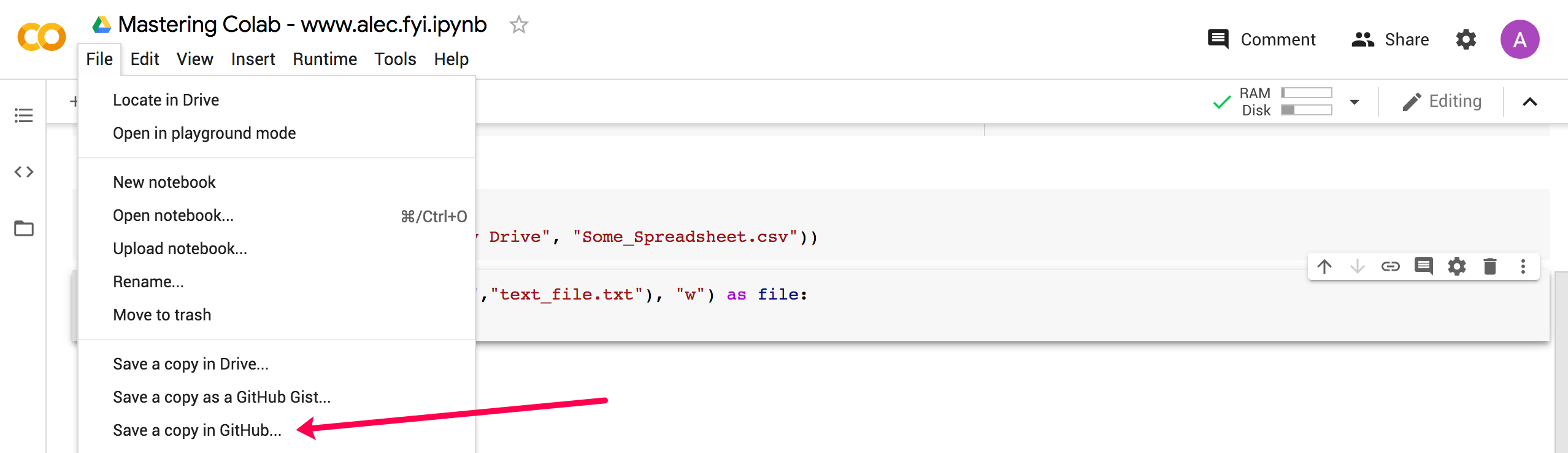
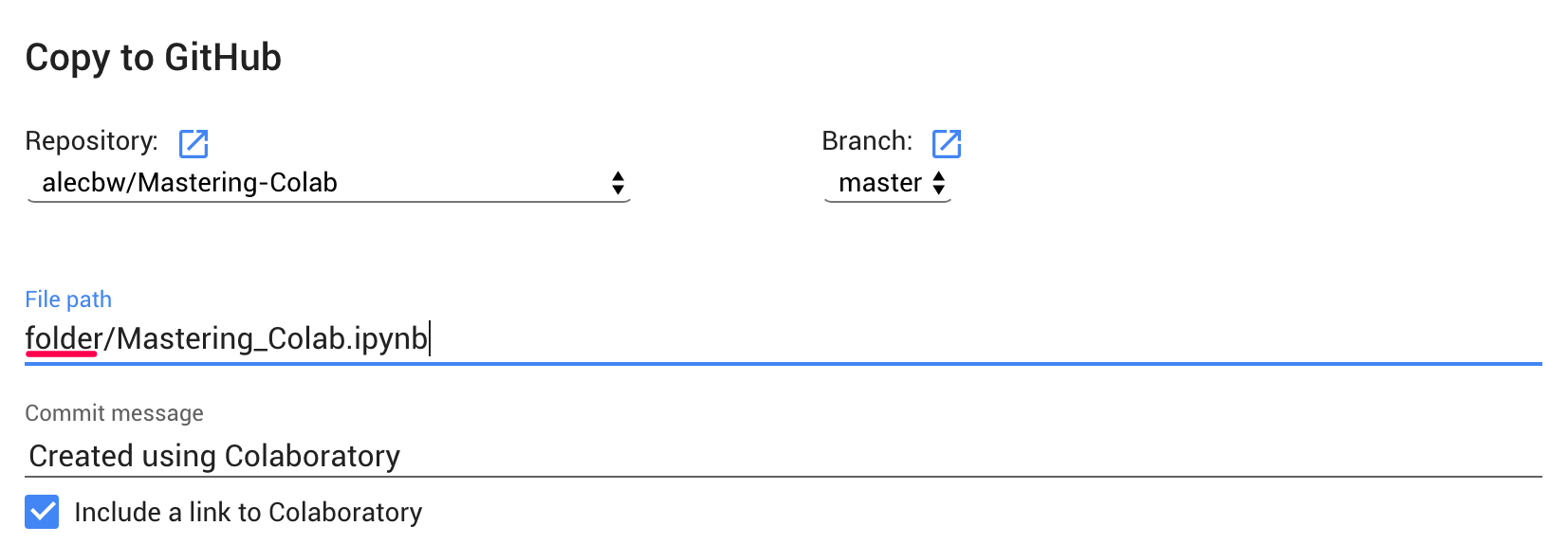
(make sure the repo has at least 1 commit)
Saving in this method is effectively the same as
git push origin master --force
To see the code in this article in action, visit this Colab Notebook and this Github Repo
Thanks for reading. Questions or comments? 👉🏻 alec@contextify.io